Hàm SEQUENCE là gì?
Ngoài những hàm cơ bản trong Excel mà chúng ta vẫn thường hay sử dụng, phiên bản Microshop 365, Excel 2021 và Google Sheet bổ sung thêm hàm SEQUENCE, cho phép tạo lập và sắp xếp các dãy số có sẵn hoặc các mảng dãy số theo thông số được chỉ định từ người dùng, theo một trật tự nhất định.
Lưu ý: đối với các bản Excel 2016, 2019, tính năng của hàm này chưa được cập nhật.
Công thức của hàm SEQUENCE
Công thức
Để sử dụng được hàm Sequence, bạn cần ghi nhớ công thức cơ bản sau:
=Sequence (rows, [columns], [start], [step])
Giải thích thông số
- Sequence: Tên gọi của hàm.
- Rows: Số hàng nhất định cho dãy số. Thông số này bắt buộc nhập.
- Columns: Số cột của dãy số. Nếu không cho giá trị, theo công thức sẽ tự mặc định là 1.
- Start: Giá trị bắt đầu của dãy số. Nếu không cho giá trị, theo công thức sẽ tự mặc định là 1.
- Step: Khoảng cách giữa các giá trị. Nếu không cho giá trị, theo công thức sẽ tự mặc định là 1.
Hướng dẫn sử dụng hàm Sequence trong Google Sheet
Đánh số thứ tự siêu nhanh với hàm Sequence
Theo hàng dọc
Trường hợp bạn muốn đánh số thứ tự cho danh sách có nội dung khá dài, đôi khi lên đến 1000 hay 2000 số. Việc thao tác kéo thủ công trong Google Sheet vừa mất thời gian đôi khi có thể xảy ra nhầm lẫn sai sót. Khi đó, bạn có thể dùng hàm Sequence để đánh số thứ tự nhanh chóng.
Cách sử dụng hàm Sequence trong trường hợp này khá đơn giản, bạn chỉ cần thay số thứ tự cần đánh vào thông số Rows đầu tiên trong hàm tương ứng, các thông số còn lại không nhập, hàm tự mặc định là 1.
Ví dụ: Số thứ tự cần đánh cho một danh sách là 1000.
Công thức =SEQUENCE(1000)
Theo hàng ngang
Tương tự như vậy, hàm Sequence còn được ứng dụng tạo lập các số theo hàng ngang, phụ thuộc vào việc thay đổi Columns.
Ví dụ: Cần lập bảng 15 cột và đánh số tăng dần tương ứng theo hàng ngang.
Công thức =SEQUENCE(1;15)
Trong đó:
- Thông số 1 là giá trị tương ứng số hàng (Rows)
- Thông số 15 là giá trị cho số cột (Columns)
- Các thông số còn lại mặc định là 1, có nghĩa là bắt đầu đếm từ số 1 và tăng dần 1 đơn vị.
Dùng hàm Sequence tạo dãy số liên tiếp tăng dần hoặc giảm dần
Lập bảng tăng dần chẵn hoặc lẻ
Thay đổi thông số Start và Step trong công thức để có được các dãy số liên tiếp tăng dần theo chẵn hoặc lẻ.
Ví dụ: Dùng hàm SEQUENCE Tạo một chuỗi các số chẵn tăng dần theo hàng dọc, với công thức =SEQUENCE(10;1;2;2)
Trong công thức hiển thị trên màn hình, các thông số Start và Step đã được biến đổi phù hợp để ra được dữ liệu số chẵn, khi bắt đầu bằng số 2 và tăng 2 đơn vị. Tương tự như vậy bạn cũng sẽ tạo ra được bảng có các chữ số bằng số lẻ khi bắt đầu bằng 1 và tăng 2 đơn vị.
Đánh số thứ tự giảm dần trong Google Sheet
Giống như các bước ở trên, FPT Shop hướng dẫn cách dùng hàm Sequence tạo chuỗi số giảm dần bằng cách thay đổi Step thành -1.
Ví dụ: Tạo số thứ tự giảm dần trong Google Sheet bằng hàm Sequence theo công thức =SEQUENCE(10;1;10;-1)
Dịch chuyển số Steps về -1, ta sẽ được 1 dãy các đơn vị số đi lui, bắt đầu từ 10 và kết thúc ở 1. Bạn có thể ứng dụng công thức này cho các bảng đánh số xếp hạng phân loại từ thấp tới cao.
Hàm Sequence kết hợp với một số hàm thông dụng khác
1.SEQUENCE kết hợp hàm ROMAN tạo bảng chữ số la mã
Đổi mới trong việc lấy số tự nhiên làm số thứ tự, bạn có thể kết hợp thêm hàm ROMAN vào bảng tính để tạo ra chuỗi các số đếm La Mã.
Ví dụ: Đánh số La Mã từ 1 đến 10 trong Google Sheet.
Ta có công thức như sau: =ARRAYFORMULA(ROMAN(SEQUENCE(10;1;1;1);0))
Giải thích công thức
- ARRAYFORMULA: thường được sử dụng trong Google Sheet, cho phép áp dụng một công thức hàng cho hàng loạt dữ liệu được chọn trên trang tính.
- Hàm ROMAN: cho phép chuyển đổi giá trị số tự nhiên sang số La Mã theo dạng =ROMAN(number, [form]).
- Hàm SEQUENCE: tạo ra 1 dãy giá trị các số bao gồm 10 hàng và bắt đầu từ số 1.
2.Sử dụng thêm hàm COUNTA đánh số thứ tự tự động theo nội dung
Tình huống bạn nhập nội dung vào cột bên cạnh và muốn số thứ tự hiển thị kèm theo nội dung, bạn có thể sử dụng hàm COUNTA với SEQUENCE.
Ví dụ: Nhập lệnh =SEQUENCE(COUNTA(C3:C12)) để vừa nhập văn bản vừa hiện số thứ tự.
3.Dùng hàm TRANSPOSE kết hợp SEQUENCE
Trường hợp bạn nhập công thức nhầm cột hoặc nhầm hàng, bạn có thể thay đổi thông số cột và hàng hoặc chuyển đổi chúng bằng hàm TRANSPOSE. Khi đó số hàng và số cột trong công thức SEQUENCE sẽ được chuyển đổi cho nhau.
Ví dụ: Chuyển đổi số Rows và Columns với SEQUENCE và TRANSPOSE.
Công thức =TRANSPOSE(SEQUENCE(3;6;1;1))
Khi đó, giá trị 6 đại diện cho Columns sẽ thay thế cho giá trị 3 đại diện cho Rows, như hình ảnh minh hoạ kèm theo.
4.Tạo lập ngày tháng với hàm DATE
Bạn muốn tạo một danh sách các ngày trong tháng để lên kế hoạch làm việc cá nhân hoặc thời gian biểu cho công ty. Bạn có thể áp dụng hàm SEQUENCE cùng với hàm DATE cho ra kết quả ngày, tháng, năm, nhanh chóng và chính xác nhất.
Mẫu công thức áp dụng tạo hàm SEQUENCE và hàm DATE trên Google Sheet như sau: =SEQUENCE(365,1,(DATE(2023,01,01))
Trong đó:
- Thông số 365 sẽ đại diện cho số hàng và tương ứng với 365 ngày trong năm.
- Hàm DATE(ngày;tháng;năm) sẽ hiển thị tương ứng với số bắt đầu từ ngày 1/1/2023.
5.Kết hợp SEQUENCE với hàm TIME xác định chuỗi thời gian
Nếu như bạn có kế hoạch cần mô tả thời gian, thì hàm SEQUENCE kết hợp với TIME sẽ là sự trợ giúp lớn giúp bạn sắp xếp thời gian trên Google Sheet thuận tiện hơn.
Ví dụ: Bạn có kế hoạch đi 10 địa điểm mỗi nơi dao động tầm 1 giờ đồng hồ.
Công thức sẽ là =ARRAYFORMULA(TIME(SEQUENCE(10);0;0))
Hỏi đáp và những điểm cần lưu ý dùng hàm Sequence
Có dùng hàm Sequence cho số thập phân được không và cách làm?
Trả lời: Một số trường hợp, bạn cần đánh số thập phân, từ 0.1 đến 1 chẳng hạn.
Bạn có thể áp dụng công thức sau: =ARRAYFORMULA(SEQUENCE(10)/10). Việc chia cho 10 sẽ đảm bảo kết quả hiển thị trên Google Sheet sẽ là số thập phân.
Tạo lập bảng cửu chương với hàm SEQUENCE như thế nào?
Trả lời: Đầu tiên bạn tạo dãy số từ 1 đến 10 bằng công thức =SEQUENCE(1;10), sau đó cố định hàng và cột từ phía đầu về cuối bằng cách nhập lệnh =SEQUENCE($K$1,$B$1,B$1,B$1)
Một số lưu ý cần thiết khi sử dụng hàm Sequence
Lưu ý 1: Cần xác định trước số lượng phần tử muốn tạo lập, gồm bao nhiêu hàng, bao nhiêu cột để đánh số thứ tự hợp lý.
Lưu ý 2: Khi nhập công thức cần kiểm tra dấu bằng, dấu ngoặc, tên hàm và các dấu phẩy đã đúng định dạng hay chưa, như vậy giúp giảm khả năng biểu thức xuất hiện lỗi báo #ERROR.
Lưu ý 3: Nếu muốn định dạng thứ tự theo số thập phân, cần bổ sung thêm chia cho thập phân phía sau công thức SEQUENCE.
Lưu ý 4: Hiện nay các phiên bản Excel cũ chưa cập nhật tính năng này, nếu muốn sử dụng bạn cần tải bộ phần mềm Microshop 365 hoặc cập nhật bản Excel 2021, tiện dụng hơn là thao tác hàm Sequence trên Google Sheet.
Tạm kết
Như vậy, mình đã giới thiệu đến bạn đọc khái niệm về hàm SEQUENCE và các cách sử dụng hàm SEQUENCE trong Google Sheet hiệu quả. Hy vọng bài viết đã giải đáp được phần nào thắc mắc của các bạn về hàm SEQUENCE.


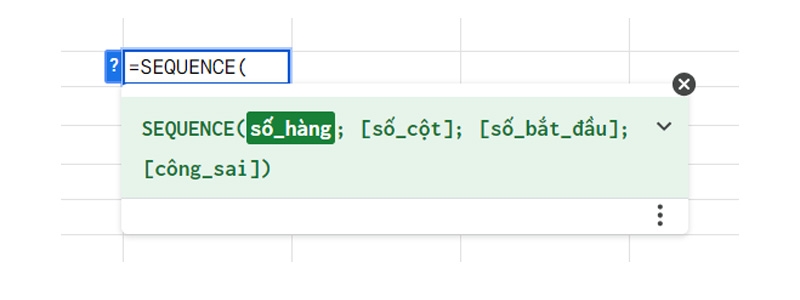

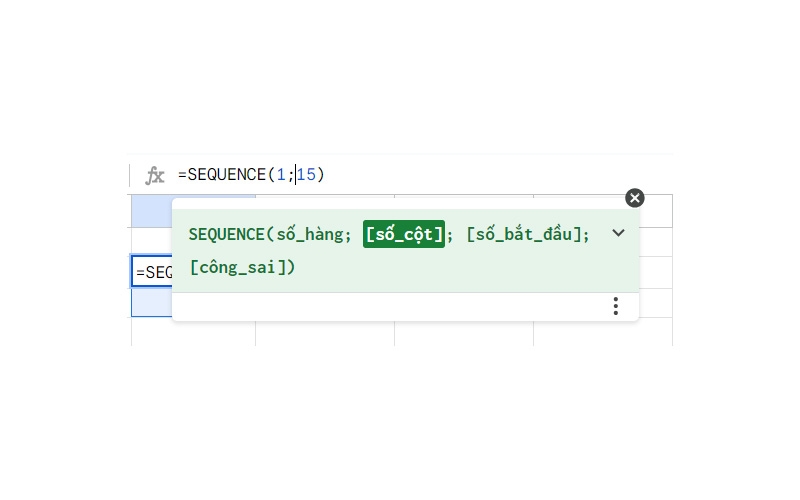
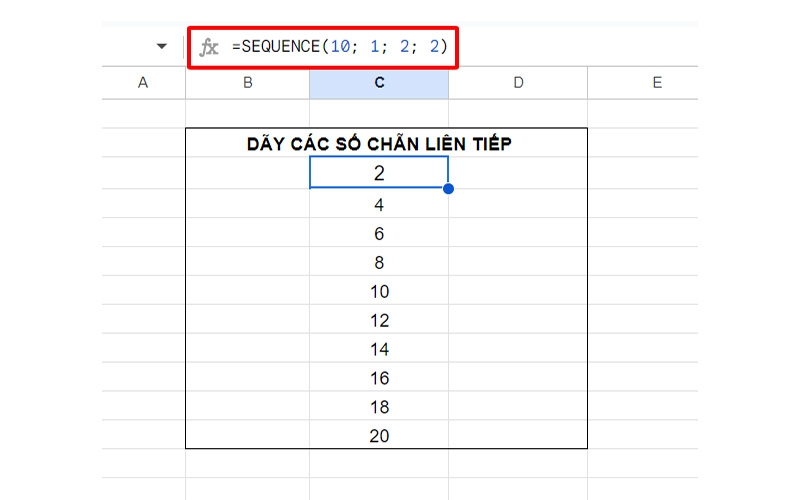

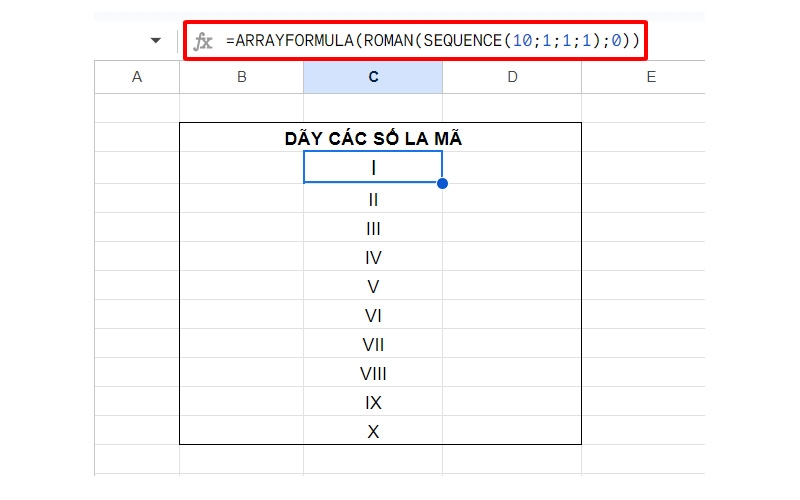

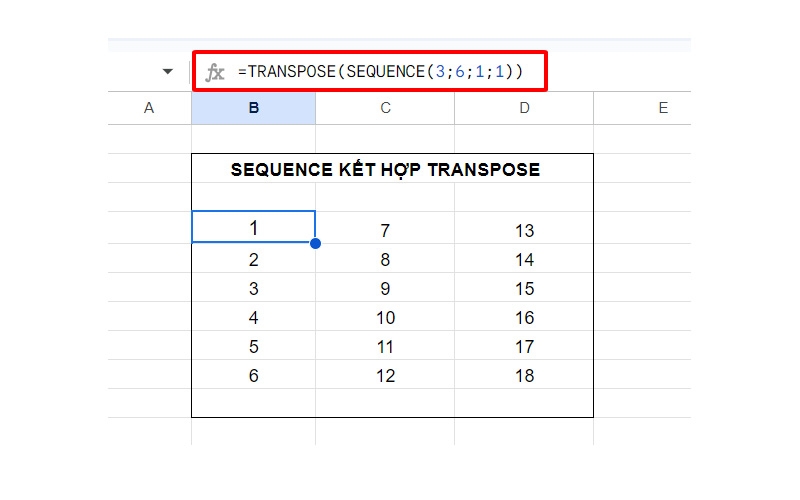
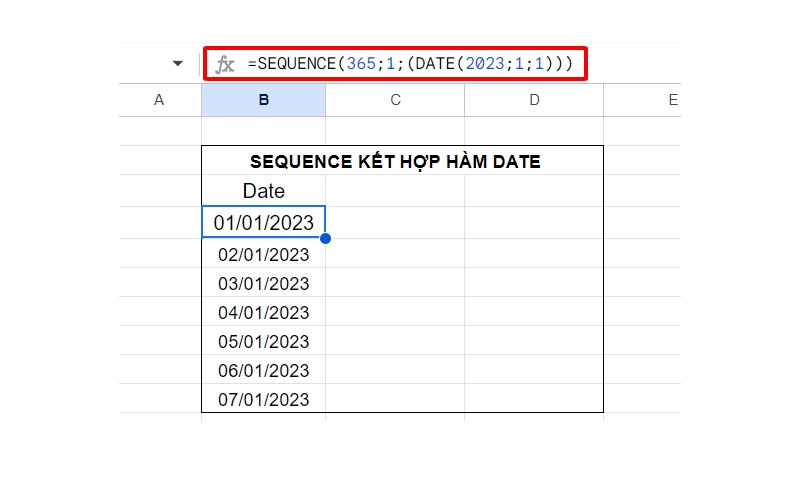
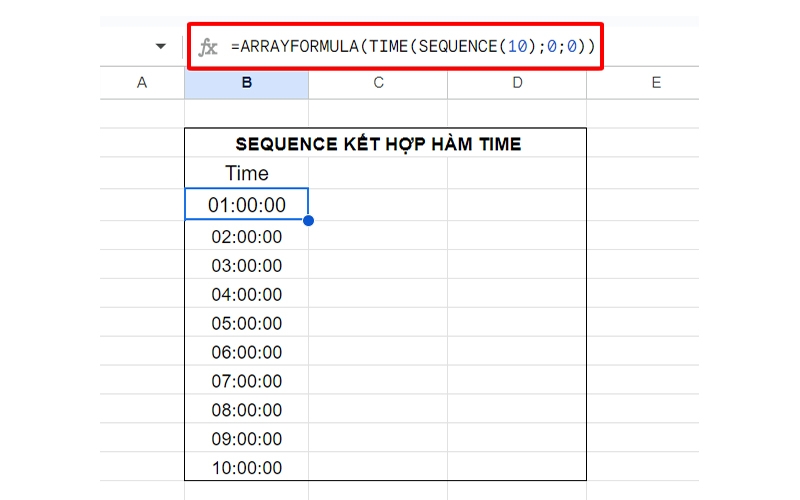
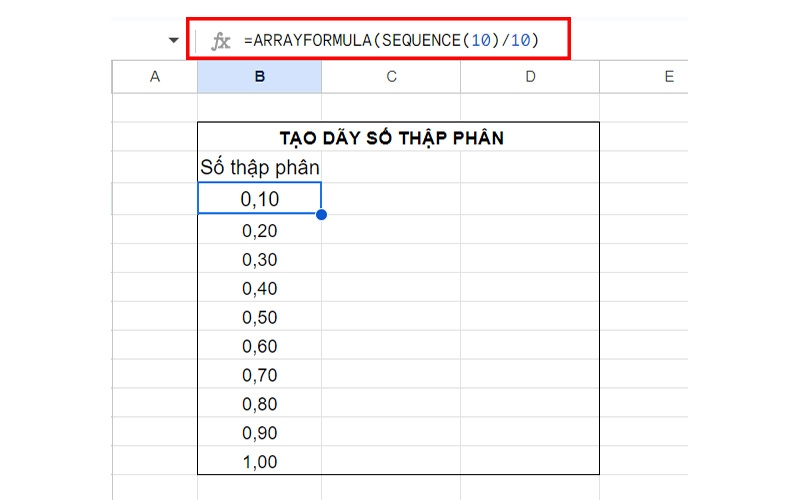
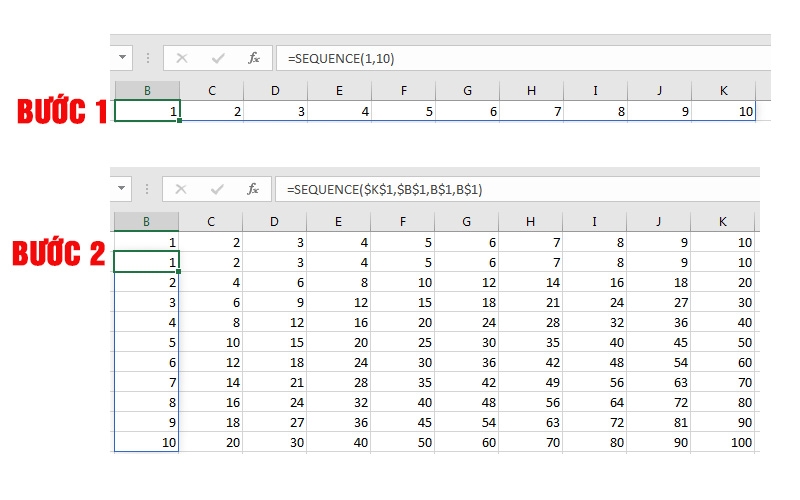

















 Zalo
Zalo
 Messenger
Messenger
 Youtube
Youtube
 Instagram
Instagram
 Tiki
Tiki
 Tiktok
Tiktok
 Shopee
Shopee
0 comments:
Đăng nhận xét